

The four tab options are shown above top and are enlarged versions of the tab icon options.įirst chose what kind of tab stop you wish to add, by clicking the Tab inverted triangle icon, then click on the screen ruler as shown above to add the tab stop. Each click changes the icon display and tab selection. Screen ruler to select from the four kinds of tabs.
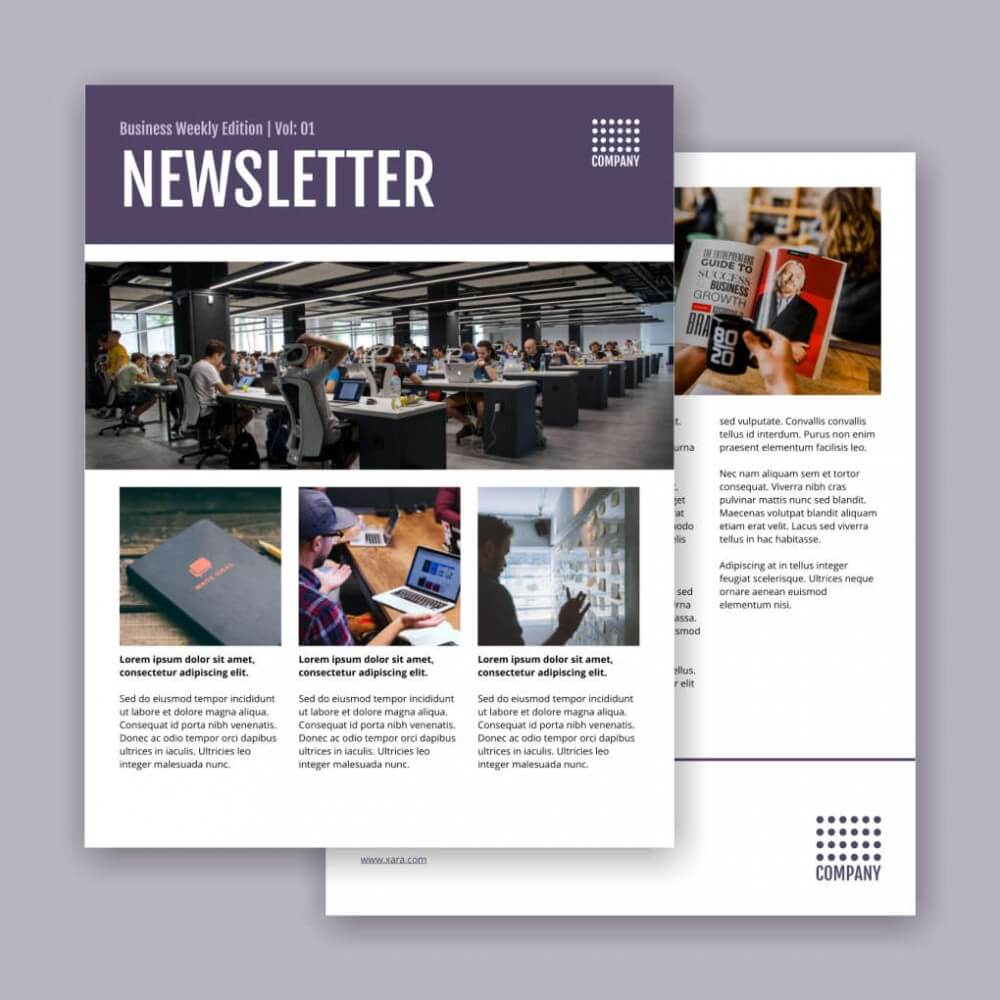

Click the small inverted triangle icon just to the left of the text and tab area on the To add a tab stop, you must first select the appropriate kind of tab. Text areas are new (see Workbook 53 for an overview of Text Areas) and provide an efficient way to format paragraph text. Click in the upper left hand corner of the table and drag a "text area" ending at the lower right hand corner. The guidelines will help to place the tab stops. TIP: Enabling Snap To Grid ( Window > Snap to Grid), makes creating and aligning the cell rectangles easier.ĭetermine the text alignment for each cell and drag guidelines from the left screen ruler ( Ctrl L to display rulers) to the appropriate areas as shown above. Thanks to the new text editing functions, including tabs, you and I can easily create a table.įirst using the Rectangle Tool (keyboard shortcut Shift F3) construct your cells. A frequent question is can I (meaning you) create a table in Xara Xtreme Pro? And the answer is yes I (meaning you) can.


 0 kommentar(er)
0 kommentar(er)
