
- #Center labels vertically in word 2016 mail merge how to
- #Center labels vertically in word 2016 mail merge windows
The output documents are the result of the mail merge. This database is typically a list of names, addresses, phone numbers, and other categories of personal information. For example, the recipient list is a Microsoft Access database file or an Excel worksheet. The recipient list is a database that contains the data that is to be merged into the output documents. It may contain a letterhead, text, and instructions in merge fields for inserting text (such as recipient names and addresses) that vary from one output document to another. The main document contains the basic text that is the same in all of the output documents. When you use the Word Mail Merge feature, Word merges a main document with a recipient list to generate a set of output documents:
#Center labels vertically in word 2016 mail merge how to
This article explains how to use the Mail Merge feature in Microsoft Word to create and to print form letters by using data from a Microsoft Excel worksheet.
#Center labels vertically in word 2016 mail merge windows
McGimpsey had written a great macro to arrange the windows vertically instead, but macros do not work in Word 2008.How to use the Mail Merge feature in Word to create and to print form letters that use the data from an Excel worksheet Open Numbers and the spreadsheet where you want to merge the cells and then follow these steps. If two or more objects are selected, the objects align to the object most in the direction you selected. 1.Copy and paste the large range of data into Word document, and then select the pasted table, then click Layout > AutoFit > AutoFit Contents / AutoFit Window, see screenshot. I did find the answer … Align Centers Vertically. Select the image by clicking with the mouse or for a table select the entire table using: - Select - Table Click the outer edge of the text box to select it. You'll see an alignment tab there select any option from the Center line (Align Center Left, Align Center or Align Center Right). To select the entire document using a shortcut, press + on your keyboard. For our tutorial, we will use the line shape and place it in the center of the page. You can select the content you want to move and press Ctrl+X to cut the content. Objects move to align with the last object selected. Then select the Home tab in the toolbar at the top of the screen. From left to right, and top to bottom, the buttons let you align text to the right, and top, center and top, and left and top.

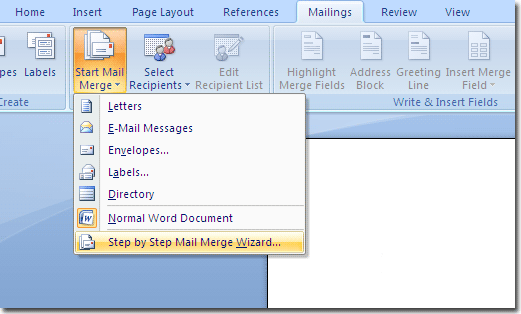
Right-click and then select "Format Cells" from the popup menu. In the Format sidebar, click the Style button near the top. Now when you return to your spreadsheet, you should see the text centered across the cells that you selected. I made the circle, then wrote three lines of text, center … Centering things. To search the menus, press Alt + / (Windows, Chrome OS) or Option + / (Mac). To open a list of keyboard shortcuts in Google Docs, press Ctrl + / (Windows, Chrome OS) or ⌘ + / (Mac). Or a Page Border Using the shape tool Adding a bar tab Adding lines to columns These are most common options available. In the Layout tab, you’ll find a Vertical alignment drop-down menu in the Page section. Open the Find and Replace window using the Ctrl + G keyboard shortcut on Windows, or ⌘ + option + G on Mac.


 0 kommentar(er)
0 kommentar(er)
